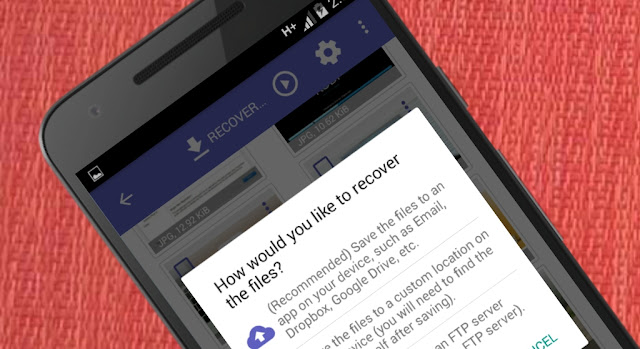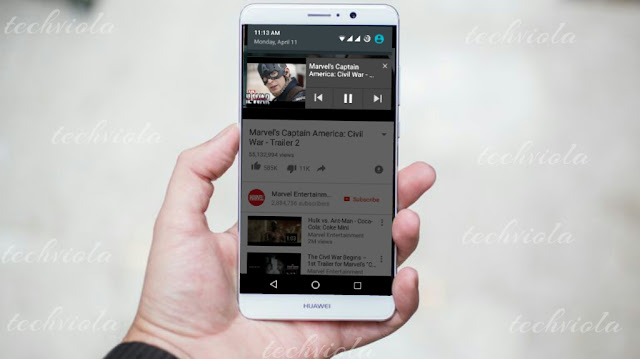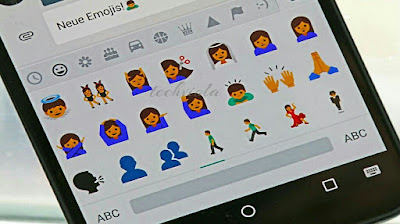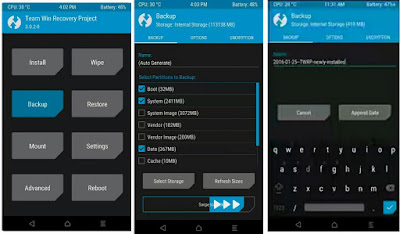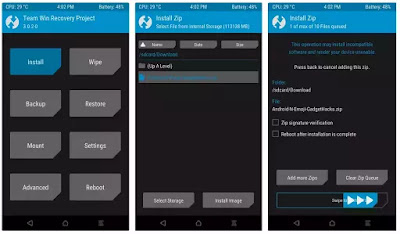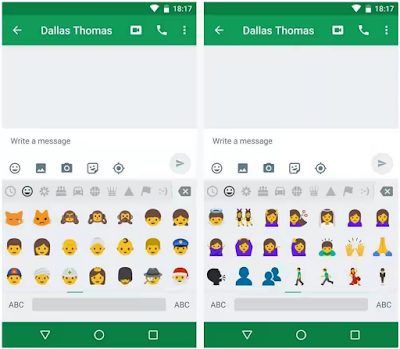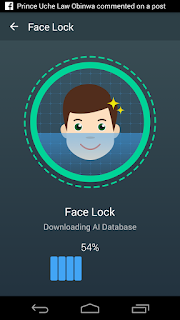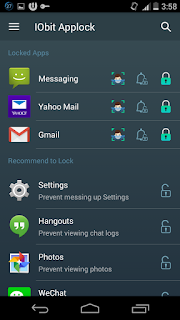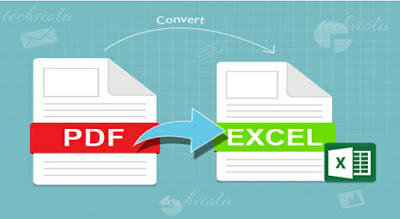If perhaps you've accidentally deleted your files, photos, videos, documents and music, then DiskDrigger android app can help you recover them with or without root access.
Everyone has his or her own mistake to share from experience, there isn't a day that passes by that we do not make mistake. However fixing those mistakes is actually your priority once you've got your brains back. Now as an android user, there's a huge possibility that you've mistakenly deleted your files, photos, videos and music due to reasons best known to you. Perhaps the unthinkable happened and boom! You mistakenly hit the delete button without thinking twice or realising it. Well just as it's been quoted, every problem has it's own solution and that's why we're here today.
Also Read: How To Hide Files, Photos and Videos Inside a Calculator on Android.DiskDigger can undelete and recover lost videos, documents, music and images from your memory card or internal memory. Rooting is not necessary to use this app. Whether you accidentally deleted a photo, or even reformatted your memory card, DiskDigger's powerful data recovery features can find your lost pictures and let you restore them. The Pro version of the app can painlessly allow you to recover your deleted files too. You can upload your recovered files directly to Google Drive, Dropbox, or send them via email. The app also gives you the option to save the recovered files to a different local folder on your device.
How To Recover Deleted Files With DiskDrigger
DiskDigger can actually be considered as a life saver, recently a friend of mine deleted one of my stuff which was actually of great importance. Thus having discovered this app, I was amazed at how it painlessly retrieved all my deleted stuffs without any hassle. To begin with, navigate to the Google playstore and install DiskDrigger.Now once the installation is complete, locate and open the app from your device app drawer. On the app first launch, you've to choose between a "Full scan" or "Basic Scan". The full scan is strictly for rooted android users while the basic scan can be performed on non-rooted. If your device is rooted, DiskDigger should ask you to specify which memory partition it should scan.
Upon a successful scan, DiskDrigger will unveil the files it has found so far. Now you will be presented with numerous photos, videos or files you've mistakenly deleted. You can tap each file to select them, or use the 3 dots at the upper right hand corner of the app to select all photos. Now once you're done, tap the recover button.
DiskDrigger will unveil three different options or choice you can make. The first should be an option to save the selected files to an app on your device such as dropbox, Google drive, email etc. The second option will prompt you to save the file to a custom location on your device (I.e to save the files locally on your internal or external SD card). While the third option will be prompting you to upload the selected files to FTP server. Thus it's actually your choice to make since you know what suits you best.
Also DiskDrigger can do a great job by giving you the opportunity to upload your recovered files directly to Google Drive etc. or even send them via email. The app also allows you to upload the files to an FTP server, or save them to a different local folder on your device as stated earlier on. While using DiskDigger you won't have to worry what type of file you've lost as the app can painlessly recover the following types of files: JPG, PNG, MP4 / M4A / 3GP / MOV, GIF, MP3 etc. Also you can search any type of files manually and the results will automatically be presented.

 You Wanna Own A Blog Like This?
You Wanna Own A Blog Like This?